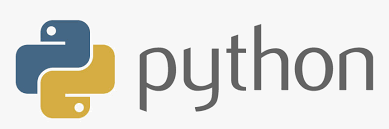Layout-Manager / Geometrie-Manager
Einführung
 In diesem Kapitel unseres online Python-Tkinter-Tutorials führen wir die Layout-Manager - auch als
Geometrie-Manager bekannt - ein.
Tkinter besitzt drei verschiedene Layout-Manager:
In diesem Kapitel unseres online Python-Tkinter-Tutorials führen wir die Layout-Manager - auch als
Geometrie-Manager bekannt - ein.
Tkinter besitzt drei verschiedene Layout-Manager:
- pack
- grid
- place
Geometrie-Manager dienen verschiedenen Zwecken. Sie
- ordnen Widgets auf dem Bildschirm an
- registrieren Widgets bei dem zugrundeliegenden Fenstermanager
- managen die Darstellung der Widgets auf dem Bildschirm
Pack
Pack ist der am einfachsten zu benutzende der drei Geometrie-Manager von Tk und Tkinter. Statt dass man präzise erklären muss, wo ein Widget auf dem Bildschirm erscheinen soll, werden die Widgets relativ zueinander positioniert. Die Details werden von Pack automatisch bestimmt, also genaue Koordinaten, Größen und so weiter. Aber obwohl die pack-Methode einfacher zu benutzen ist, ist dieser Layout-Manager in seinen Möglichkeiten im Vergleich zu der grid- und der place-Methode eingeschränkt. Für einfache Anwendungen ist dieser Manager aber meistens die beste Wahl. Beispielsweise eine einfache Applikation, bei der man nur ein paar Widgets übereinander oder nebeneinander positioniert.Beispiel:
from Tkinter import * root = Tk() Label(root, text="Red Sun", bg="red", fg="white").pack() Label(root, text="Green Grass", bg="green", fg="black").pack() Label(root, text="Blue Sky", bg="blue", fg="white").pack() mainloop()

fill-Option
In unserem Beispiel haben wir drei Labels in unser Hauptwidget (parent widget) "root". Wir haben die Methode pack() ohne weitere Optionen genutzt. Deshalb musste die pack-Methode alle Entscheidungen hinsichtlich dem Arrangement der Labels treffen. Wie man sieht, hat sie sich entschlossen die Label-Widgets übereinander und zentriert zu platzieren. Weiterhin sieht man, dass die Größe von den Labels durch ihren darzustellenden Text bestimmt ist. Will man die Widgets so breit wie das Elternfenster (parent window) haben, so muss man die Option fill=X setzen:from Tkinter import * root = Tk() w = Label(root, text="Red Sun", bg="red", fg="white") w.pack(fill=X) w = Label(root, text="Green Grass", bg="green", fg="black") w.pack(fill=X) w = Label(root, text="Blue Sky", bg="blue", fg="white") w.pack(fill=X) mainloop()

Padding
Der pack()-Manager kennt vier padding-Optionen, d.h. internes und externes Padding und Padding in x und y-Richtung:| padx | Externes Padding, horizontal

Der Code für das obige Fenster lautet: from Tkinter import * root = Tk() w = Label(root, text="Red Sun", bg="red", fg="white") w.pack(fill=X,padx=10) w = Label(root, text="Green Grass", bg="green", fg="black") w.pack(fill=X,padx=10) w = Label(root, text="Blue Sky", bg="blue", fg="white") w.pack(fill=X,padx=10) mainloop() |
| pady | Externes Padding, vertikal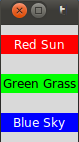
Der Code für das obiges Fenster sieht wie folgt aus: from Tkinter import * root = Tk() w = Label(root, text="Red Sun", bg="red", fg="white") w.pack(fill=X,pady=10) w = Label(root, text="Green Grass", bg="green", fg="black") w.pack(fill=X,pady=10) w = Label(root, text="Blue Sky", bg="blue", fg="white") w.pack(fill=X,pady=10) mainloop() |
| ipadx | Internal Padding, horizontal.
Im folgenden Beispiel ändern wir nur das Label mit dem Text "Green Grass", sodass das Ergebnis besser verstanden werden kann. Zur Vereinfachung haben wir auch die fill-Option aus dem Code entfernt. 
from Tkinter import * root = Tk() w = Label(root, text="Red Sun", bg="red", fg="white") w.pack() w = Label(root, text="Green Grass", bg="green", fg="black") w.pack(ipadx=10) w = Label(root, text="Blue Sky", bg="blue", fg="white") w.pack() mainloop() |
| ipady | Internes Padding, vertical
Wir ändern im letzten Label unseres vorigen Programmen dien Wert von ipady, d.h. ipady=10. 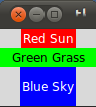
from Tkinter import * root = Tk() w = Label(root, text="Red Sun", bg="red", fg="white") w.pack() w = Label(root, text="Green Grass", bg="green", fg="black") w.pack(ipadx=10) w = Label(root, text="Blue Sky", bg="blue", fg="white") w.pack(ipady=10) mainloop() |
Widgets nebeneinander platzieren
Wir wollen nun die drei Labels nebeneinander platzieren und kürzen unseren Text geringfügig: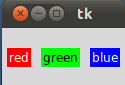
Der dazugehörige Code sieht wie folgt aus:
from Tkinter import * root = Tk() w = Label(root, text="red", bg="red", fg="white") w.pack(padx=5, pady=10, side=LEFT) w = Label(root, text="green", bg="green", fg="black") w.pack(padx=5, pady=20, side=LEFT) w = Label(root, text="blue", bg="blue", fg="white") w.pack(padx=5, pady=20, side=LEFT) mainloop()
Wenn wir LEFT zu RIGHT im vorigen Beispiel ändern, erhalten wir die Farben in umgekehrter Reihenfolge:
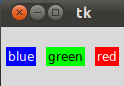
Place-Geometrie-Manager
Der Place-Geometrie-Manager erlaubt das explizite Setzen der Position und der Größe eines Fenster, entweder in absoluten Werten oder relativ zu anderen Widgets. Der Place-Manager can über die place-Methode benutzt werden. Er kann auf alle Standard-Widgets angewendet werden.Im folgenden Beispiel benutzen wir den Place-Geometrie-Manager. Wir spielen mit Farben in diesem Beispiel, d.h. wir ordnen jedem Label eine andere Farbe zu, die wir zufällig mit der randrange-Methode aus dem random-Modul erzeugen. Wir berechnen den Grauwert (die Helligkeit, brightness) von jeder Farbe. Falls die Helligkeit kleiner als 120 ist, setzen wir die Vordergrundfarbe (fg) des Labels auf weiß andernfalls auf schwarz. Dadurch lässt sich der Text leichter lesen.
import Tkinter as tk
import random
root = tk.Tk()
# width x height + x_offset + y_offset:
root.geometry("170x200+30+30")
languages = ['Python','Perl','C++','Java','Tcl/Tk']
labels = range(5)
for i in range(5):
ct = [random.randrange(256) for x in range(3)]
brightness = int(round(0.299*ct[0] + 0.587*ct[1] + 0.114*ct[2]))
ct_hex = "%02x%02x%02x" % tuple(ct)
bg_colour = '#' + "".join(ct_hex)
l = tk.Label(root,
text=languages[i],
fg='White' if brightness < 120 else 'Black',
bg=bg_colour)
l.place(x = 20, y = 30 + i*30, width=120, height=25)
root.mainloop()
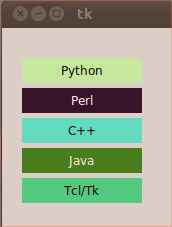
Grid-Manager
Der erste Geometrie-Manager von Tk war der pack-Manager gewesen. Der Algorithmus des pack-Managers ist nicht leicht zu verstehen und es kann schwierig sein ein existierendes Design zu ändern. Der Grid-Manager wurde im Jahr 1996 als Alternative zu pack eingeführt. Obwohl der grid-Manager leichter zu erlernen und anzuwenden ist und darüber hinaus auch noch meistens ein schöneres Layout liefert, benutzen viele Entwickler weiterhin den pack-Manager.Grid ist in vielen Fällen die beste Wahl im allgemeinen Fall. Während pack einem meistens nicht genügt Freiheit gibt Details im Layout zu ändern, gibt einem place die vollständige Kontrolle über die Positionierung eines jeden Elementes, aber place ist insgesamt viel komplizierter als pack und grid.
Der Grid-Geometrie-Manager platziert die Widgets in einer 2-dimensionalen Tabelle, die in Reihen und Spalten angeordnet ist. Die Position eines Widgets wird durch einen row und einen column-Wert bestimmt. Widgets mit der selben column-Zahl und verschiedenen row-Zahlen werden übereinander angeordnet. Entsprechend werden Widgets mit der selben row-Zahl und verschiedenen column-Zahlen in der selben Zeile platziert, d.h. sie stehen nebeneinander, also recht und links voneinander.
Mit der grid-Methode übergibt man den row- und den column-Wert, wo das Widget platziert werden soll. Die Größe braucht nicht definiert zu werden, da der Grid-Manager automatisch die besten Ausdehnungen für die benutzten Widgets berechnet.
Beispiel mit grid
from Tkinter import *
colours = ['red','green','orange','white','yellow','blue']
r = 0
for c in colours:
Label(text=c, relief=RIDGE,width=15).grid(row=r,column=0)
Entry(bg=c, relief=SUNKEN,width=10).grid(row=r,column=1)
r = r + 1
mainloop()
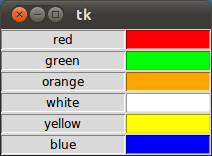


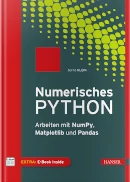 Buch kaufen
Buch kaufen
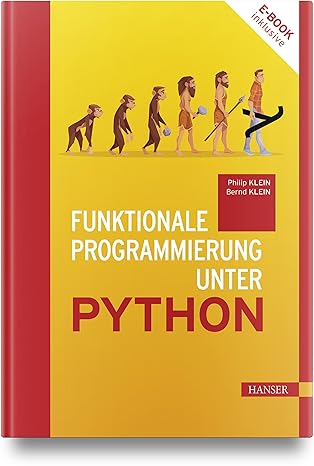 Buch kaufen
Buch kaufen
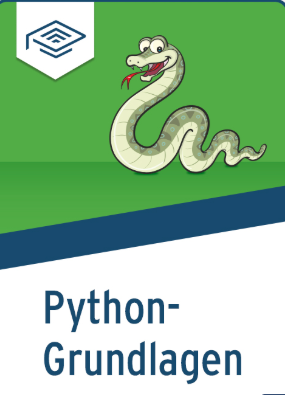 Buch kaufen
Buch kaufen
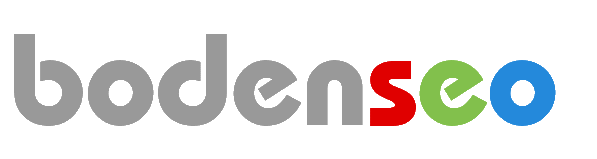 Bodenseo
Bodenseo